
- MAC WALLCAT NOT WORKING HOW TO
- MAC WALLCAT NOT WORKING UPDATE
- MAC WALLCAT NOT WORKING DRIVER
- MAC WALLCAT NOT WORKING PC
Step 4: Click Scan drive to start checking the selected drive for file system errors.Īpart from the Windows built-in tool, you are recommended to use a professional third-party utility – MiniTool Partition Wizard. Step 3: In the pop-up window, switch to the Tools tab and click Check button. Step 2: In Devices and drives section, right-click the drive where your Steam is installed and select Properties from the context menu.
MAC WALLCAT NOT WORKING PC
Step 1: Double-click This PC icon on your desktop to open File Explorer.
MAC WALLCAT NOT WORKING HOW TO
You can use Windows 10 CHKDSK utility to check and repair your hard drive errors and here’s how to do it. Therefore, you can try checking file system for your hard drive to fix this issue. If your Steam Client Bootstrapper has stopped working, perhaps there’s something wrong with your hard drive. It’s known that the file system errors on the hard drive will affect the proper function of the applications installed on it. Fix 4: Check File System for Your Hard Drive If Steam not responding issue is resolved, well done! If it still exists, try the next method. You just need to wait for the process to complete and then restart your computer.
MAC WALLCAT NOT WORKING DRIVER
Just click Search automatically for updated driver software to continue. Step 3: You will be asked to choose a method to search for drivers.
MAC WALLCAT NOT WORKING UPDATE
Right-click your graphics driver and choose Update driver.
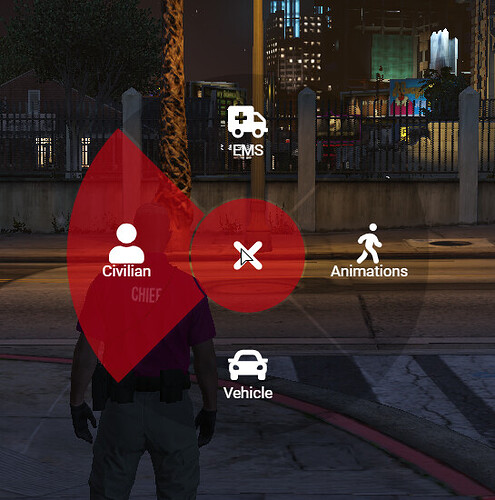
Step 2: Double-click Display adapters to expand it. Input devmgmt.msc and click OK button to enter Device Manager. Step 1: Press Windows + R to access Run window. You can fix the issue by updating the driver. Your Steam stops responding might also because your device graphics driver is outdated or corrupted. Choose a Server from the drop-down list and click Update now. Step 4: In Internet Time Settings window, check Synchronize with an Internet time server. Step 3: In the pop-up window, switch to Internet Time tab and click Change settings button. Step 3: In Date & time tab, scroll down to click Add clocks for different time zones from the right pane. Step 1: Right-click Start button and choose Settings app. You can update the date and time with the following steps. If your Steam Client Bootstrapper has stopped working, perhaps the date and time on your computer are not correct. Fix 2: Update the Date and Time on Your Computer Now, your Steam should start properly without any error. Your Steam will automatically download the deleted cache files and update itself. Step 3: When you get the following confirmation window, click OK to confirm the operation.Īfter the process completes, just relaunch your Steam and login. Step 2: Hit Downloads tab from the left pane and click CLEAR DOWNLOAD CACHE button. Step 1: Open your Steam client and go to Settings. To fix the problem in this case, you can try clearing your Steam download cache. If the cache files get corrupted for odd reasons, your Steam might stop responding. The download cache is used to save temporary files associated with games or programs in your Steam library. Disable Real-time Scanning and Verify Integrity of Game File.Update the Date and Time on Your Computer.Here are 10 methods displayed for you to troubleshoot Steam not responding. How to Fix Steam Not Responding on Your Computer Continue reading this article to get the detailed instructions. However, you can try the following methods one by one to solve this problem. However, plenty of problems related to Steam have been reported and Steam not responding is one of them.Īccording to the reports on the forum, users receive Steam not responding or Steam Client Bootstrapper not responding error especially when they are trying to login Steam account or play games on the platform.ĭue to different hardware and configurations, it is hard to figure out the specific reason for Steam not responding. Fix 8: Disable Real-time Scanning and Verify Integrity of Game FileĪs a video game digital distribution service, Steam has a large number of users worldwide.Fix 4: Check File System for Your Hard Drive.Fix 2: Update the Date and Time on Your Computer.Have you encountered Steam not responding, or Steam Client Bootstrapper not responding error? In this post, MiniTool will guide you to troubleshoot this tricky Steam error with feasible solutions.


 0 kommentar(er)
0 kommentar(er)
